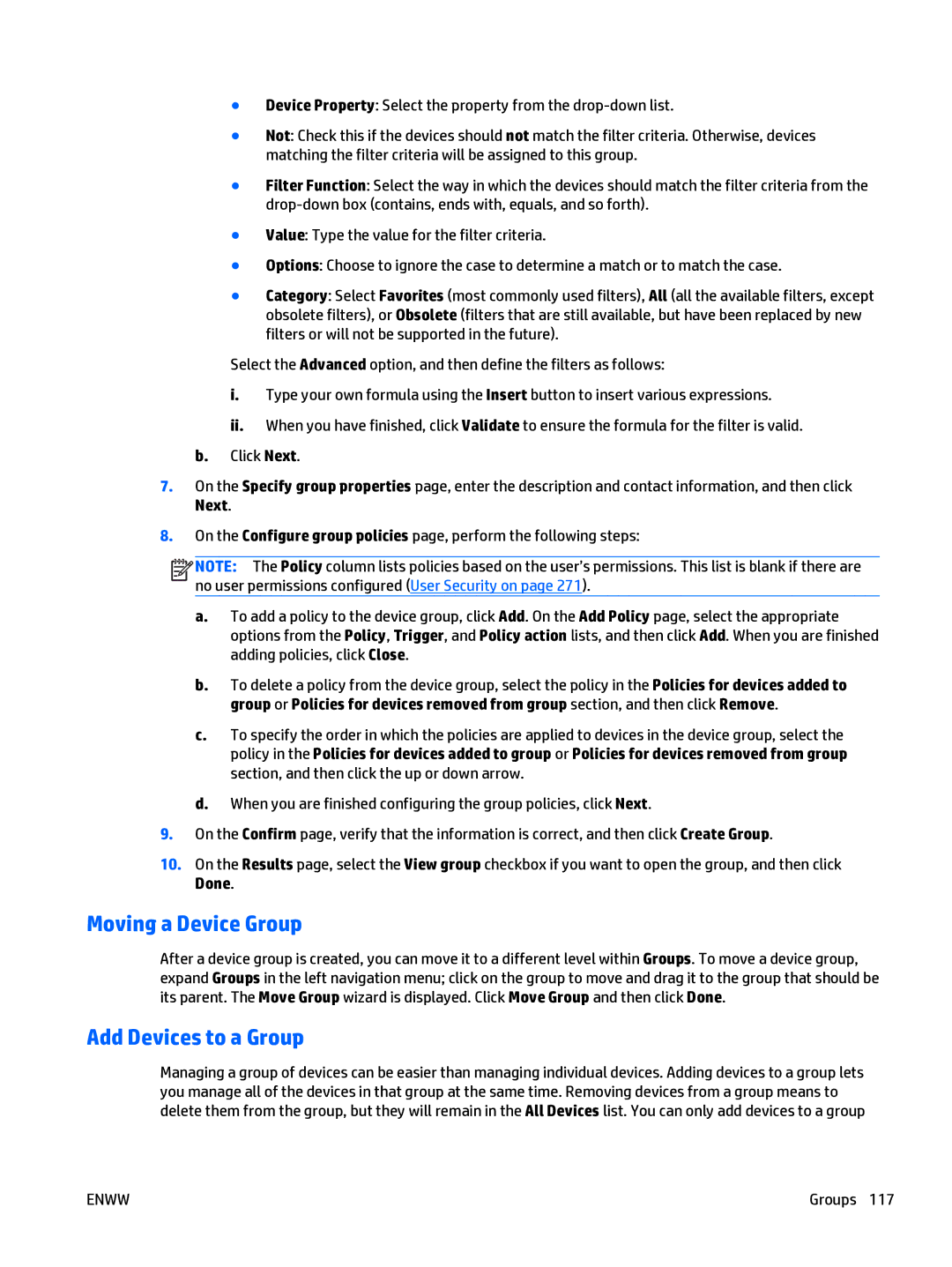●Device Property: Select the property from the
●Not: Check this if the devices should not match the filter criteria. Otherwise, devices matching the filter criteria will be assigned to this group.
●Filter Function: Select the way in which the devices should match the filter criteria from the
●Value: Type the value for the filter criteria.
●Options: Choose to ignore the case to determine a match or to match the case.
●Category: Select Favorites (most commonly used filters), All (all the available filters, except obsolete filters), or Obsolete (filters that are still available, but have been replaced by new filters or will not be supported in the future).
Select the Advanced option, and then define the filters as follows:
i.Type your own formula using the Insert button to insert various expressions.
ii.When you have finished, click Validate to ensure the formula for the filter is valid. b. Click Next.
7.On the Specify group properties page, enter the description and contact information, and then click Next.
8.On the Configure group policies page, perform the following steps:
![]()
![]()
![]()
![]() NOTE: The Policy column lists policies based on the user’s permissions. This list is blank if there are no user permissions configured (User Security on page 271).
NOTE: The Policy column lists policies based on the user’s permissions. This list is blank if there are no user permissions configured (User Security on page 271).
a.To add a policy to the device group, click Add. On the Add Policy page, select the appropriate options from the Policy, Trigger, and Policy action lists, and then click Add. When you are finished adding policies, click Close.
b.To delete a policy from the device group, select the policy in the Policies for devices added to group or Policies for devices removed from group section, and then click Remove.
c.To specify the order in which the policies are applied to devices in the device group, select the policy in the Policies for devices added to group or Policies for devices removed from group section, and then click the up or down arrow.
d.When you are finished configuring the group policies, click Next.
9.On the Confirm page, verify that the information is correct, and then click Create Group.
10.On the Results page, select the View group checkbox if you want to open the group, and then click Done.
Moving a Device Group
After a device group is created, you can move it to a different level within Groups. To move a device group, expand Groups in the left navigation menu; click on the group to move and drag it to the group that should be its parent. The Move Group wizard is displayed. Click Move Group and then click Done.
Add Devices to a Group
Managing a group of devices can be easier than managing individual devices. Adding devices to a group lets you manage all of the devices in that group at the same time. Removing devices from a group means to delete them from the group, but they will remain in the All Devices list. You can only add devices to a group
ENWW | Groups 117 |