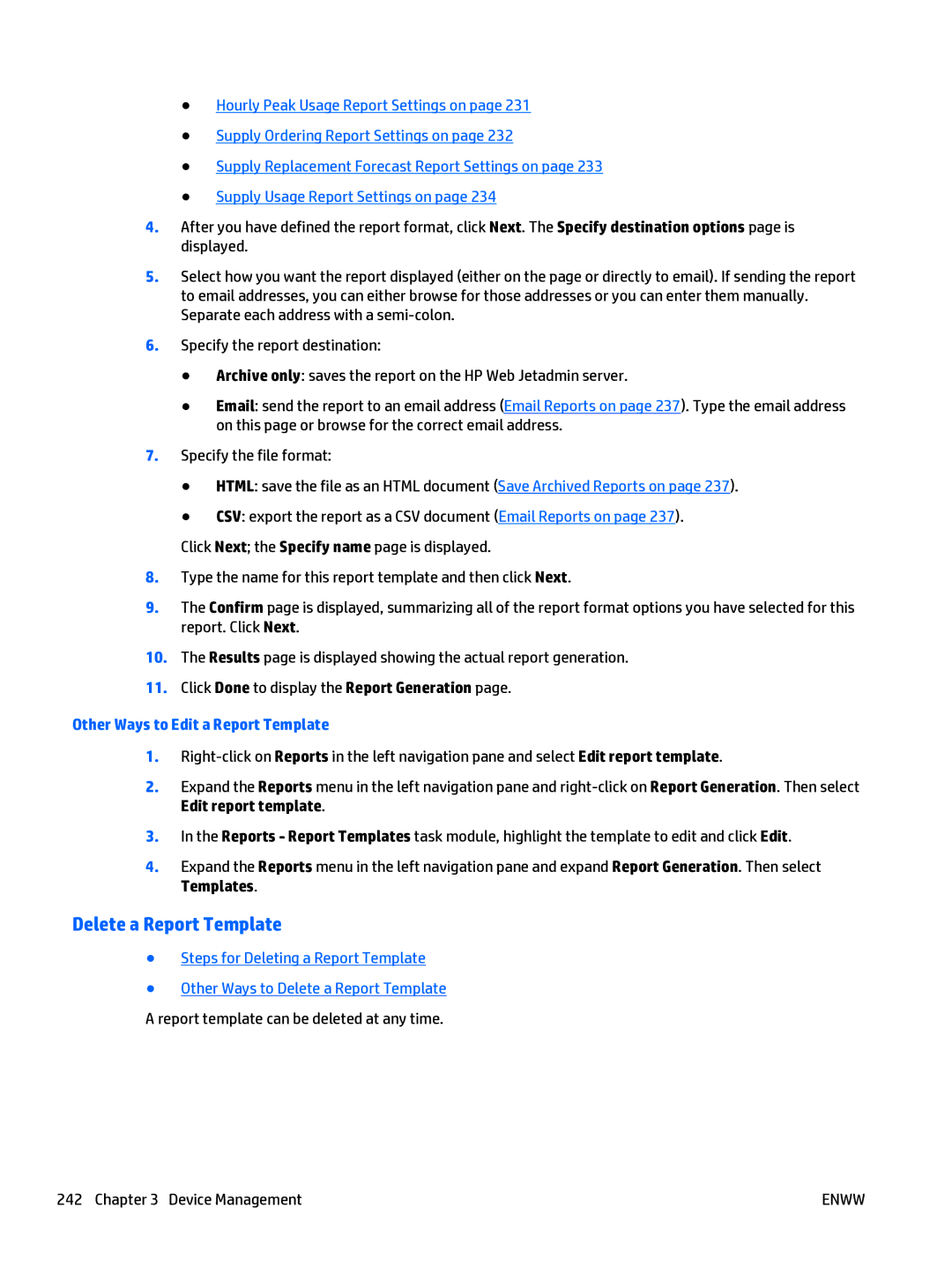●Hourly Peak Usage Report Settings on page 231
●Supply Ordering Report Settings on page 232
●Supply Replacement Forecast Report Settings on page 233
●Supply Usage Report Settings on page 234
4.After you have defined the report format, click Next. The Specify destination options page is displayed.
5.Select how you want the report displayed (either on the page or directly to email). If sending the report to email addresses, you can either browse for those addresses or you can enter them manually. Separate each address with a
6.Specify the report destination:
●Archive only: saves the report on the HP Web Jetadmin server.
●Email: send the report to an email address (Email Reports on page 237). Type the email address on this page or browse for the correct email address.
7.Specify the file format:
●HTML: save the file as an HTML document (Save Archived Reports on page 237).
●CSV: export the report as a CSV document (Email Reports on page 237).
Click Next; the Specify name page is displayed.
8.Type the name for this report template and then click Next.
9.The Confirm page is displayed, summarizing all of the report format options you have selected for this report. Click Next.
10.The Results page is displayed showing the actual report generation.
11.Click Done to display the Report Generation page.
Other Ways to Edit a Report Template
1.
2.Expand the Reports menu in the left navigation pane and
3.In the Reports - Report Templates task module, highlight the template to edit and click Edit.
4.Expand the Reports menu in the left navigation pane and expand Report Generation. Then select Templates.
Delete a Report Template
●Steps for Deleting a Report Template
●Other Ways to Delete a Report Template A report template can be deleted at any time.
242 Chapter 3 Device Management | ENWW |