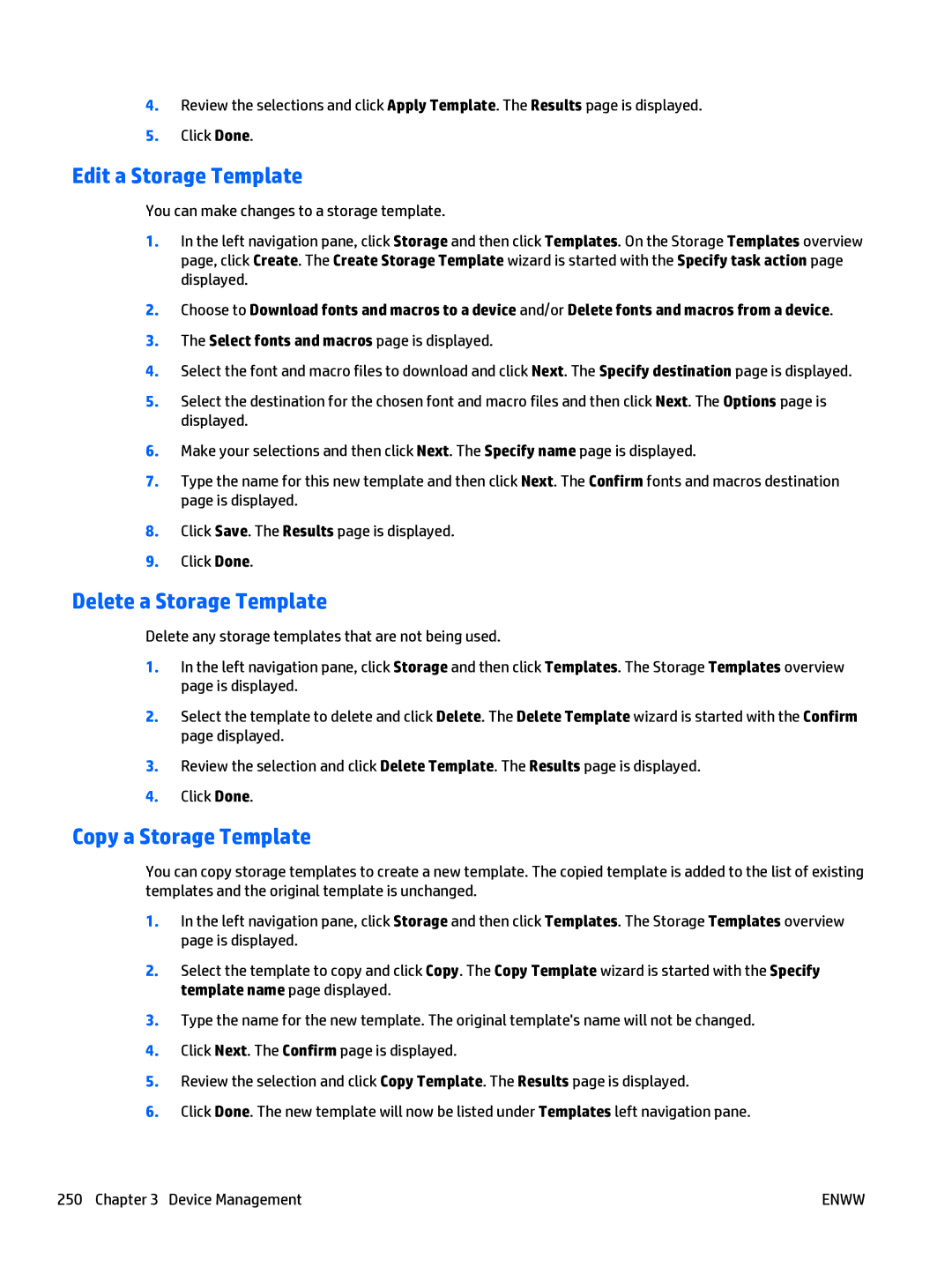4.Review the selections and click Apply Template. The Results page is displayed.
5.Click Done.
Edit a Storage Template
You can make changes to a storage template.
1.In the left navigation pane, click Storage and then click Templates. On the Storage Templates overview page, click Create. The Create Storage Template wizard is started with the Specify task action page displayed.
2.Choose to Download fonts and macros to a device and/or Delete fonts and macros from a device.
3.The Select fonts and macros page is displayed.
4.Select the font and macro files to download and click Next. The Specify destination page is displayed.
5.Select the destination for the chosen font and macro files and then click Next. The Options page is displayed.
6.Make your selections and then click Next. The Specify name page is displayed.
7.Type the name for this new template and then click Next. The Confirm fonts and macros destination page is displayed.
8.Click Save. The Results page is displayed.
9.Click Done.
Delete a Storage Template
Delete any storage templates that are not being used.
1.In the left navigation pane, click Storage and then click Templates. The Storage Templates overview page is displayed.
2.Select the template to delete and click Delete. The Delete Template wizard is started with the Confirm page displayed.
3.Review the selection and click Delete Template. The Results page is displayed.
4.Click Done.
Copy a Storage Template
You can copy storage templates to create a new template. The copied template is added to the list of existing templates and the original template is unchanged.
1.In the left navigation pane, click Storage and then click Templates. The Storage Templates overview page is displayed.
2.Select the template to copy and click Copy. The Copy Template wizard is started with the Specify template name page displayed.
3.Type the name for the new template. The original template's name will not be changed.
4.Click Next. The Confirm page is displayed.
5.Review the selection and click Copy Template. The Results page is displayed.
6.Click Done. The new template will now be listed under Templates left navigation pane.
250 Chapter 3 Device Management | ENWW |