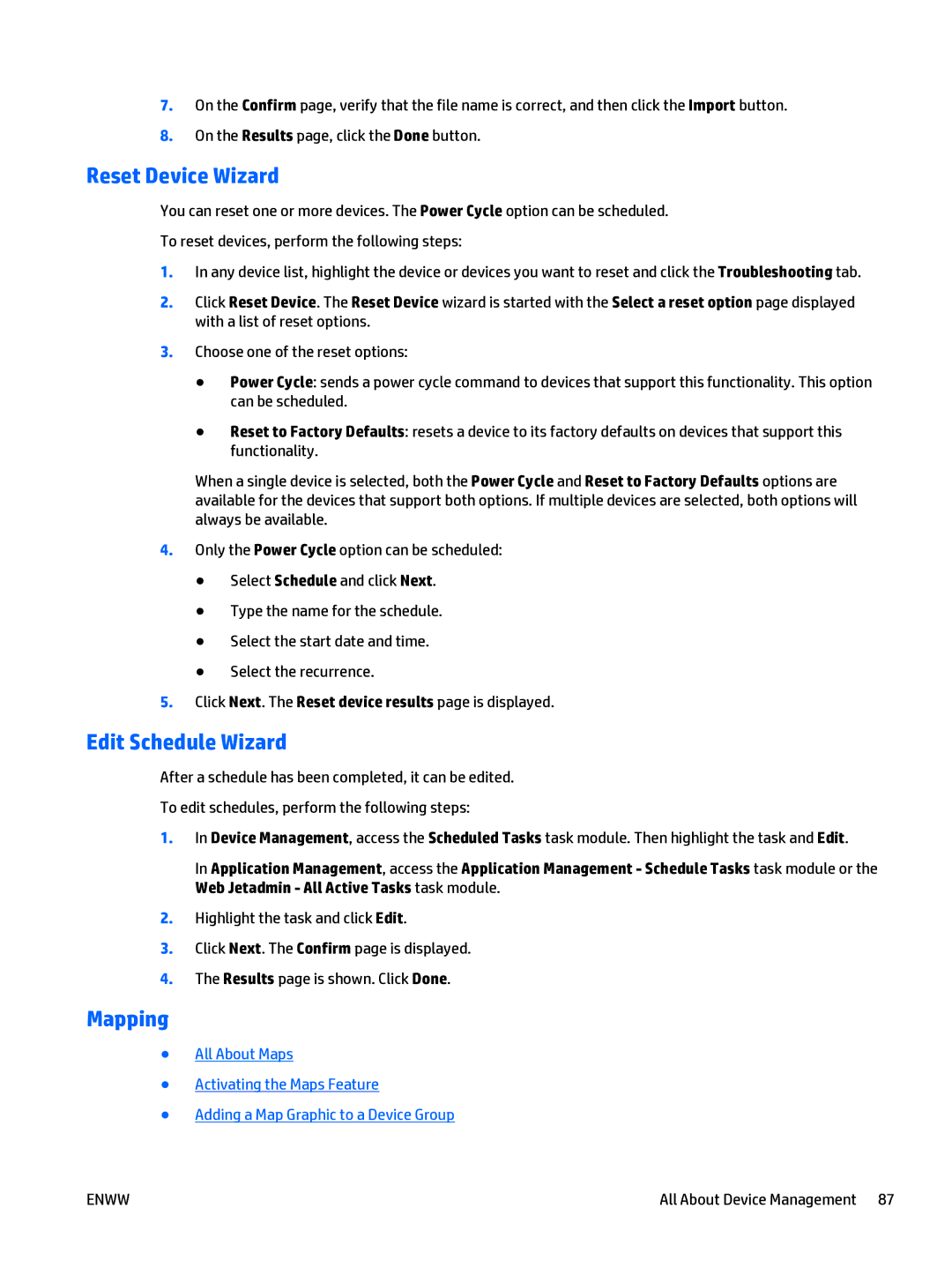7.On the Confirm page, verify that the file name is correct, and then click the Import button.
8.On the Results page, click the Done button.
Reset Device Wizard
You can reset one or more devices. The Power Cycle option can be scheduled.
To reset devices, perform the following steps:
1.In any device list, highlight the device or devices you want to reset and click the Troubleshooting tab.
2.Click Reset Device. The Reset Device wizard is started with the Select a reset option page displayed with a list of reset options.
3.Choose one of the reset options:
●Power Cycle: sends a power cycle command to devices that support this functionality. This option can be scheduled.
●Reset to Factory Defaults: resets a device to its factory defaults on devices that support this functionality.
When a single device is selected, both the Power Cycle and Reset to Factory Defaults options are available for the devices that support both options. If multiple devices are selected, both options will always be available.
4.Only the Power Cycle option can be scheduled:
●Select Schedule and click Next.
●Type the name for the schedule.
●Select the start date and time.
●Select the recurrence.
5.Click Next. The Reset device results page is displayed.
Edit Schedule Wizard
After a schedule has been completed, it can be edited.
To edit schedules, perform the following steps:
1.In Device Management, access the Scheduled Tasks task module. Then highlight the task and Edit.
In Application Management, access the Application Management - Schedule Tasks task module or the Web Jetadmin - All Active Tasks task module.
2.Highlight the task and click Edit.
3.Click Next. The Confirm page is displayed.
4.The Results page is shown. Click Done.
Mapping
●All About Maps
●Activating the Maps Feature
●Adding a Map Graphic to a Device Group
ENWW | All About Device Management 87 |