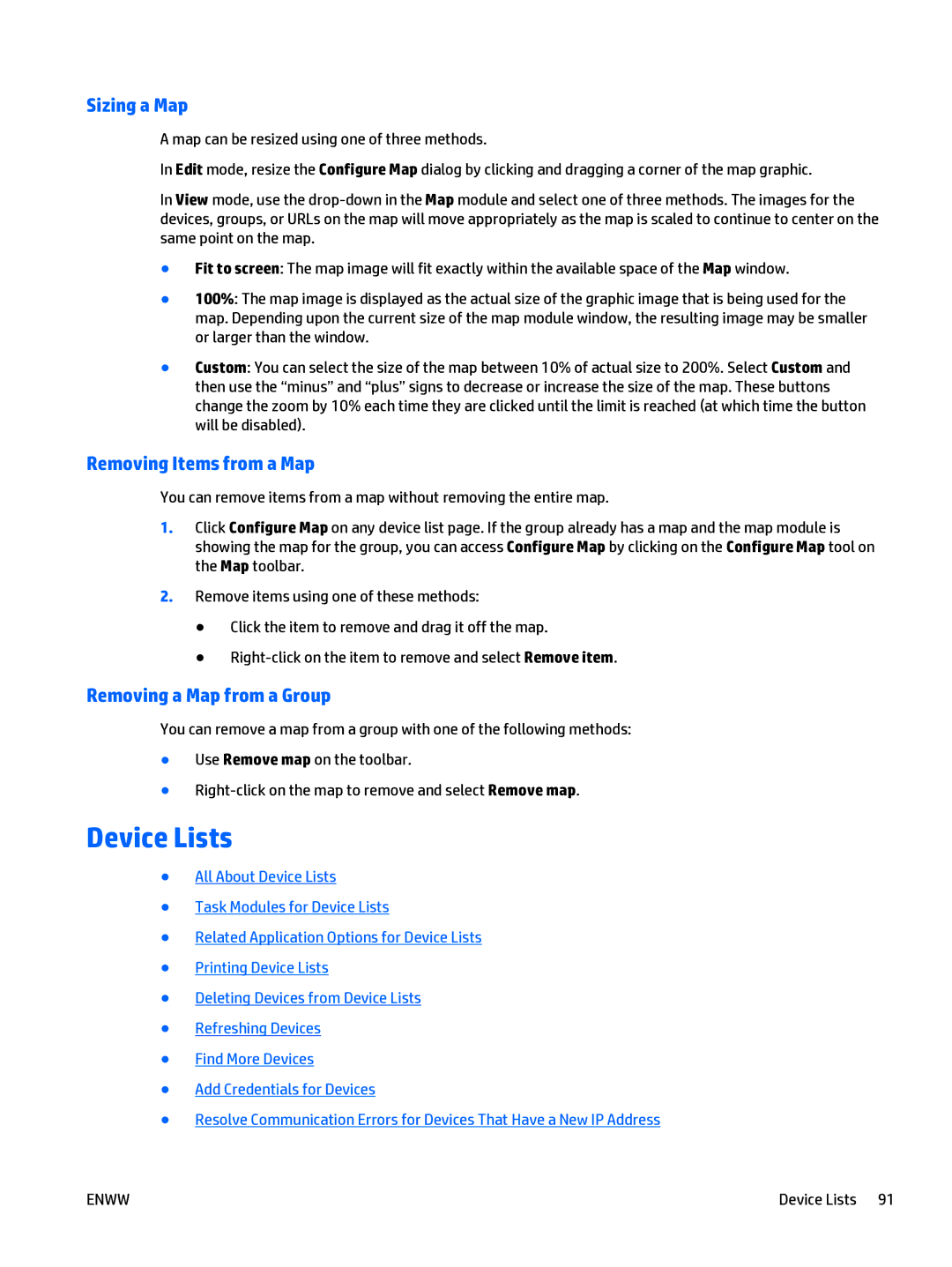Sizing a Map
A map can be resized using one of three methods.
In Edit mode, resize the Configure Map dialog by clicking and dragging a corner of the map graphic.
In View mode, use the
●Fit to screen: The map image will fit exactly within the available space of the Map window.
●100%: The map image is displayed as the actual size of the graphic image that is being used for the map. Depending upon the current size of the map module window, the resulting image may be smaller or larger than the window.
●Custom: You can select the size of the map between 10% of actual size to 200%. Select Custom and then use the “minus” and “plus” signs to decrease or increase the size of the map. These buttons change the zoom by 10% each time they are clicked until the limit is reached (at which time the button will be disabled).
Removing Items from a Map
You can remove items from a map without removing the entire map.
1.Click Configure Map on any device list page. If the group already has a map and the map module is showing the map for the group, you can access Configure Map by clicking on the Configure Map tool on the Map toolbar.
2.Remove items using one of these methods:
●Click the item to remove and drag it off the map.
●
Removing a Map from a Group
You can remove a map from a group with one of the following methods:
●Use Remove map on the toolbar.
●
Device Lists
●All About Device Lists
●Task Modules for Device Lists
●Related Application Options for Device Lists
●Printing Device Lists
●Deleting Devices from Device Lists
●Refreshing Devices
●Find More Devices
●Add Credentials for Devices
●Resolve Communication Errors for Devices That Have a New IP Address
ENWW | Device Lists 91 |