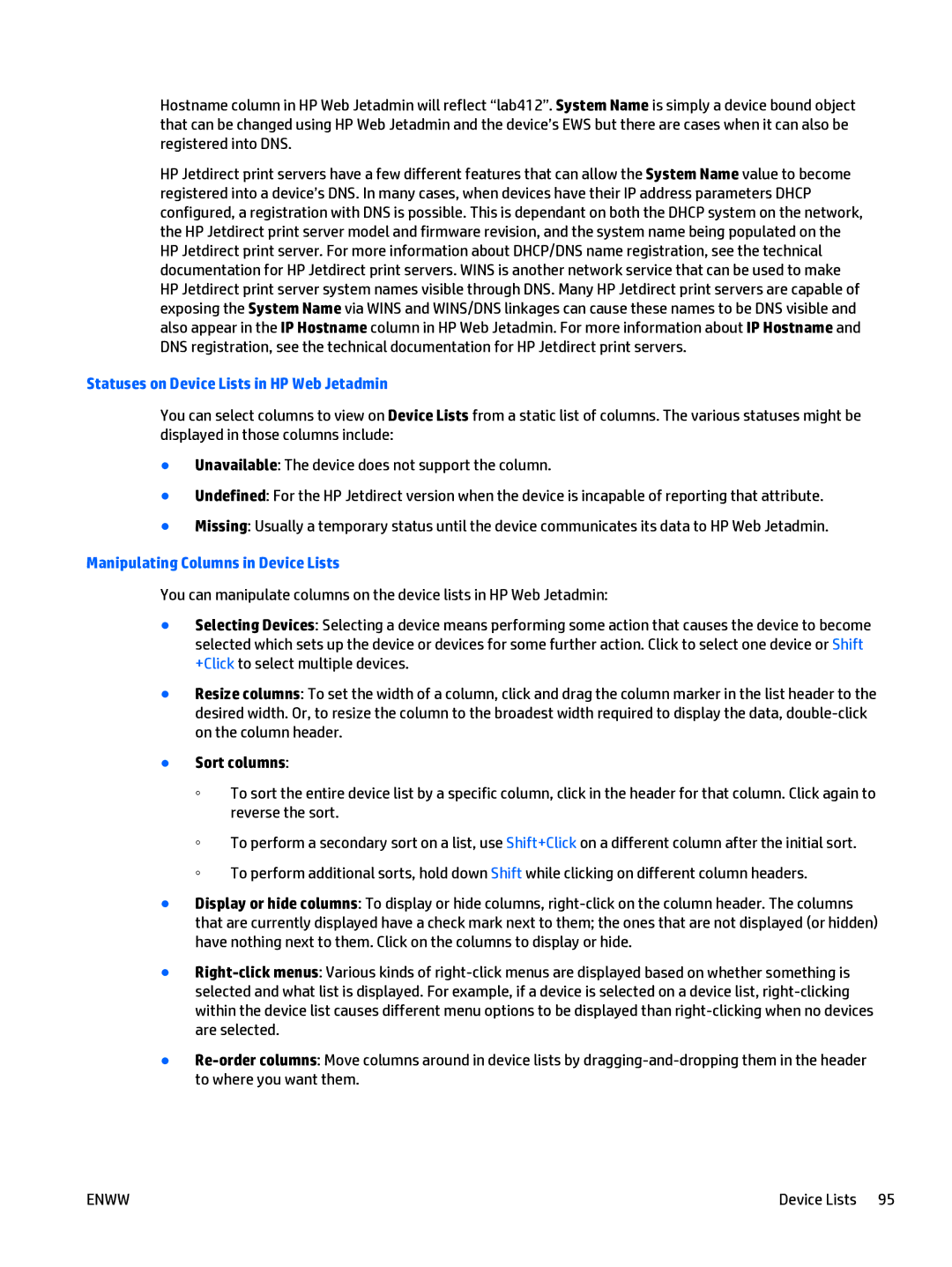Hostname column in HP Web Jetadmin will reflect “lab412”. System Name is simply a device bound object that can be changed using HP Web Jetadmin and the device’s EWS but there are cases when it can also be registered into DNS.
HP Jetdirect print servers have a few different features that can allow the System Name value to become registered into a device’s DNS. In many cases, when devices have their IP address parameters DHCP configured, a registration with DNS is possible. This is dependant on both the DHCP system on the network, the HP Jetdirect print server model and firmware revision, and the system name being populated on the HP Jetdirect print server. For more information about DHCP/DNS name registration, see the technical documentation for HP Jetdirect print servers. WINS is another network service that can be used to make HP Jetdirect print server system names visible through DNS. Many HP Jetdirect print servers are capable of exposing the System Name via WINS and WINS/DNS linkages can cause these names to be DNS visible and also appear in the IP Hostname column in HP Web Jetadmin. For more information about IP Hostname and DNS registration, see the technical documentation for HP Jetdirect print servers.
Statuses on Device Lists in HP Web Jetadmin
You can select columns to view on Device Lists from a static list of columns. The various statuses might be displayed in those columns include:
●Unavailable: The device does not support the column.
●Undefined: For the HP Jetdirect version when the device is incapable of reporting that attribute.
●Missing: Usually a temporary status until the device communicates its data to HP Web Jetadmin.
Manipulating Columns in Device Lists
You can manipulate columns on the device lists in HP Web Jetadmin:
●Selecting Devices: Selecting a device means performing some action that causes the device to become selected which sets up the device or devices for some further action. Click to select one device or Shift +Click to select multiple devices.
●Resize columns: To set the width of a column, click and drag the column marker in the list header to the desired width. Or, to resize the column to the broadest width required to display the data,
●Sort columns:
◦To sort the entire device list by a specific column, click in the header for that column. Click again to reverse the sort.
◦To perform a secondary sort on a list, use Shift+Click on a different column after the initial sort.
◦To perform additional sorts, hold down Shift while clicking on different column headers.
●Display or hide columns: To display or hide columns,
●
●
ENWW | Device Lists 95 |