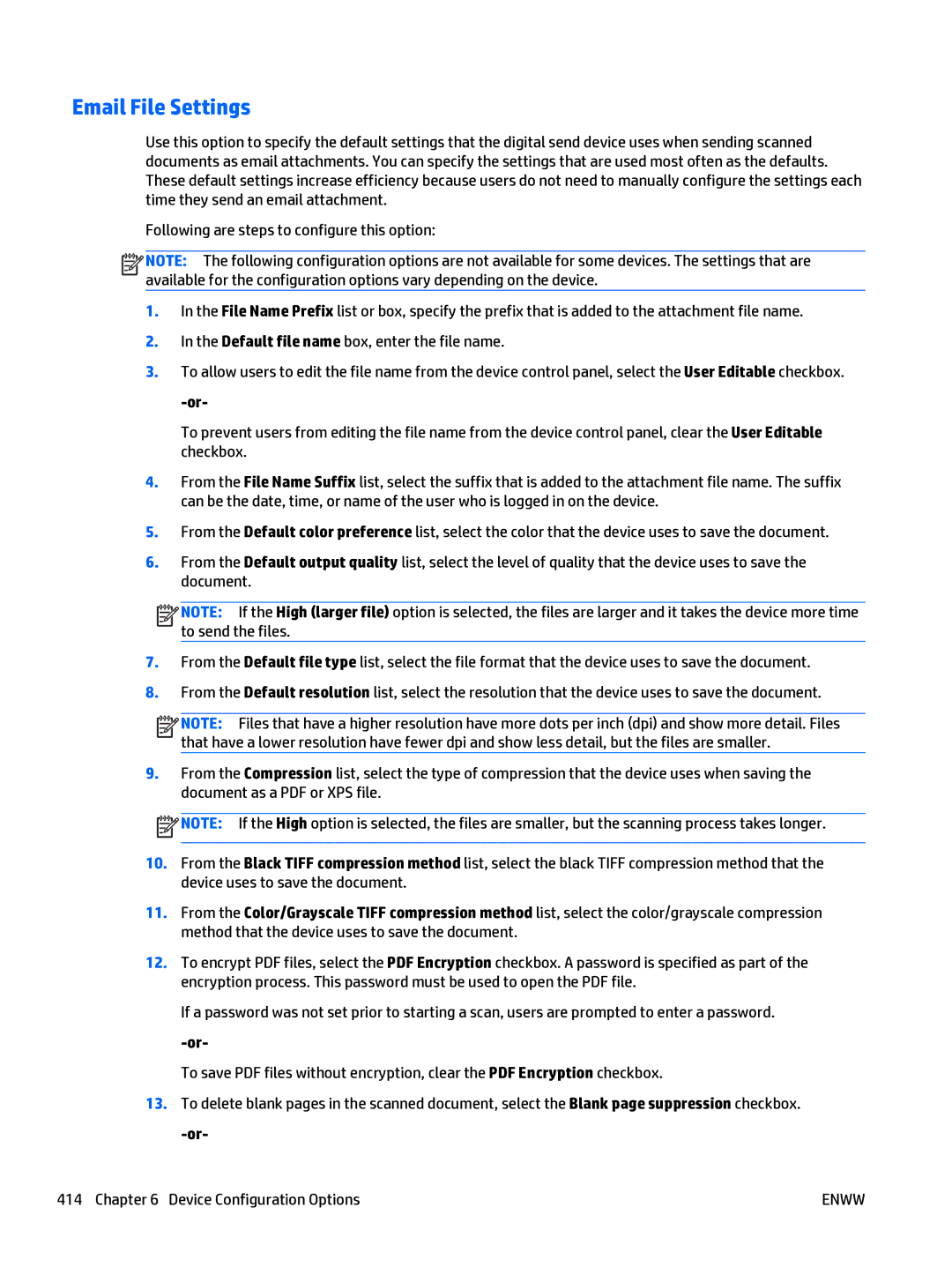Email File Settings
Use this option to specify the default settings that the digital send device uses when sending scanned documents as email attachments. You can specify the settings that are used most often as the defaults. These default settings increase efficiency because users do not need to manually configure the settings each time they send an email attachment.
Following are steps to configure this option:
![]()
![]()
![]()
![]() NOTE: The following configuration options are not available for some devices. The settings that are available for the configuration options vary depending on the device.
NOTE: The following configuration options are not available for some devices. The settings that are available for the configuration options vary depending on the device.
1.In the File Name Prefix list or box, specify the prefix that is added to the attachment file name.
2.In the Default file name box, enter the file name.
3.To allow users to edit the file name from the device control panel, select the User Editable checkbox.
To prevent users from editing the file name from the device control panel, clear the User Editable checkbox.
4.From the File Name Suffix list, select the suffix that is added to the attachment file name. The suffix can be the date, time, or name of the user who is logged in on the device.
5.From the Default color preference list, select the color that the device uses to save the document.
6.From the Default output quality list, select the level of quality that the device uses to save the document.
![]()
![]()
![]()
![]() NOTE: If the High (larger file) option is selected, the files are larger and it takes the device more time to send the files.
NOTE: If the High (larger file) option is selected, the files are larger and it takes the device more time to send the files.
7.From the Default file type list, select the file format that the device uses to save the document.
8.From the Default resolution list, select the resolution that the device uses to save the document.
![]()
![]()
![]()
![]() NOTE: Files that have a higher resolution have more dots per inch (dpi) and show more detail. Files that have a lower resolution have fewer dpi and show less detail, but the files are smaller.
NOTE: Files that have a higher resolution have more dots per inch (dpi) and show more detail. Files that have a lower resolution have fewer dpi and show less detail, but the files are smaller.
9.From the Compression list, select the type of compression that the device uses when saving the document as a PDF or XPS file.
![]() NOTE: If the High option is selected, the files are smaller, but the scanning process takes longer.
NOTE: If the High option is selected, the files are smaller, but the scanning process takes longer.
10.From the Black TIFF compression method list, select the black TIFF compression method that the device uses to save the document.
11.From the Color/Grayscale TIFF compression method list, select the color/grayscale compression method that the device uses to save the document.
12.To encrypt PDF files, select the PDF Encryption checkbox. A password is specified as part of the encryption process. This password must be used to open the PDF file.
If a password was not set prior to starting a scan, users are prompted to enter a password.
To save PDF files without encryption, clear the PDF Encryption checkbox.
13.To delete blank pages in the scanned document, select the Blank page suppression checkbox.
414 Chapter 6 Device Configuration Options | ENWW |