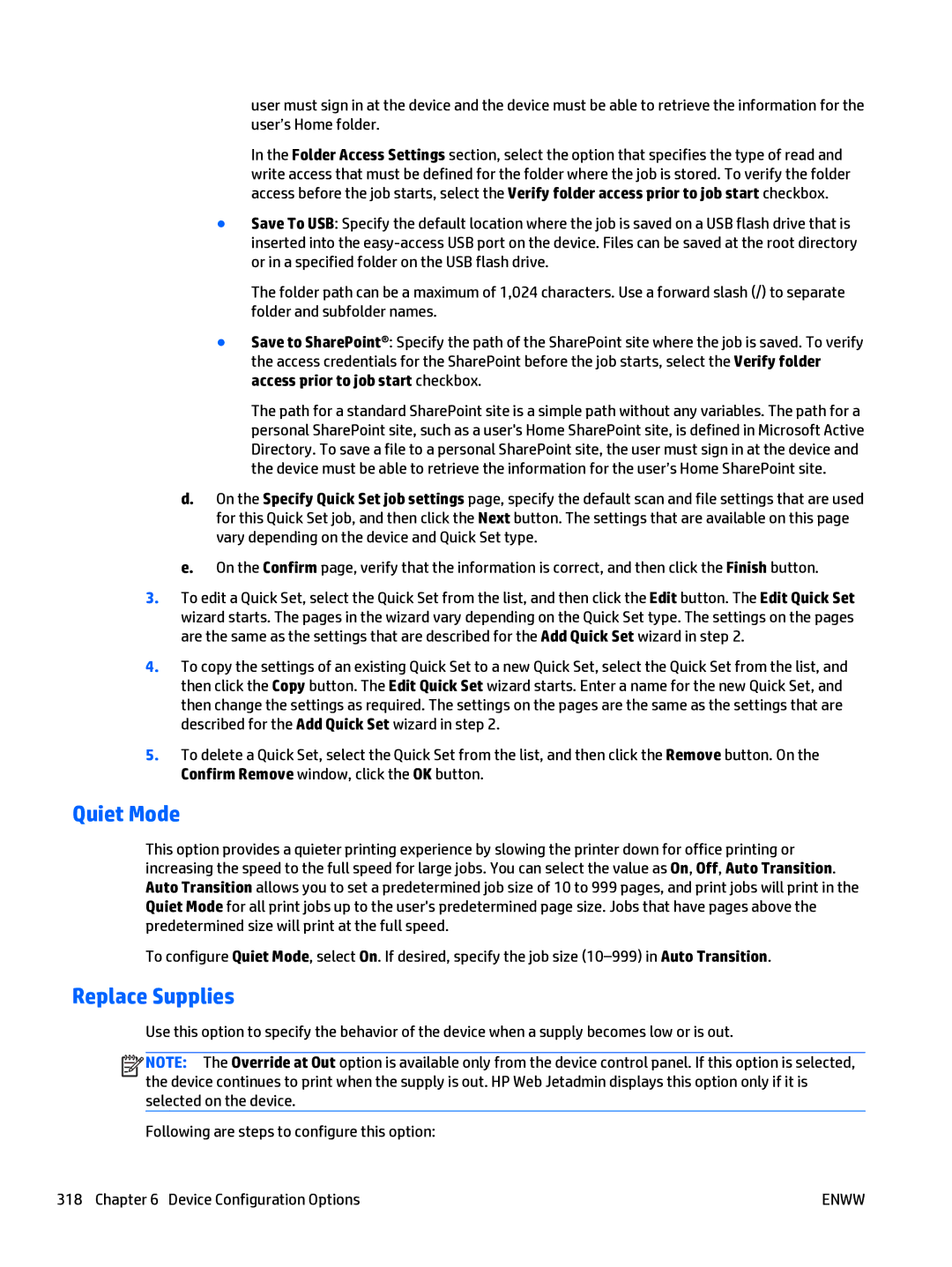user must sign in at the device and the device must be able to retrieve the information for the user’s Home folder.
In the Folder Access Settings section, select the option that specifies the type of read and write access that must be defined for the folder where the job is stored. To verify the folder access before the job starts, select the Verify folder access prior to job start checkbox.
●Save To USB: Specify the default location where the job is saved on a USB flash drive that is inserted into the
The folder path can be a maximum of 1,024 characters. Use a forward slash (/) to separate folder and subfolder names.
●Save to SharePoint®: Specify the path of the SharePoint site where the job is saved. To verify the access credentials for the SharePoint before the job starts, select the Verify folder access prior to job start checkbox.
The path for a standard SharePoint site is a simple path without any variables. The path for a personal SharePoint site, such as a user's Home SharePoint site, is defined in Microsoft Active Directory. To save a file to a personal SharePoint site, the user must sign in at the device and the device must be able to retrieve the information for the user’s Home SharePoint site.
d.On the Specify Quick Set job settings page, specify the default scan and file settings that are used for this Quick Set job, and then click the Next button. The settings that are available on this page vary depending on the device and Quick Set type.
e.On the Confirm page, verify that the information is correct, and then click the Finish button.
3.To edit a Quick Set, select the Quick Set from the list, and then click the Edit button. The Edit Quick Set wizard starts. The pages in the wizard vary depending on the Quick Set type. The settings on the pages are the same as the settings that are described for the Add Quick Set wizard in step 2.
4.To copy the settings of an existing Quick Set to a new Quick Set, select the Quick Set from the list, and then click the Copy button. The Edit Quick Set wizard starts. Enter a name for the new Quick Set, and then change the settings as required. The settings on the pages are the same as the settings that are described for the Add Quick Set wizard in step 2.
5.To delete a Quick Set, select the Quick Set from the list, and then click the Remove button. On the Confirm Remove window, click the OK button.
Quiet Mode
This option provides a quieter printing experience by slowing the printer down for office printing or increasing the speed to the full speed for large jobs. You can select the value as On, Off, Auto Transition. Auto Transition allows you to set a predetermined job size of 10 to 999 pages, and print jobs will print in the Quiet Mode for all print jobs up to the user's predetermined page size. Jobs that have pages above the predetermined size will print at the full speed.
To configure Quiet Mode, select On. If desired, specify the job size
Replace Supplies
Use this option to specify the behavior of the device when a supply becomes low or is out.
![]()
![]()
![]()
![]() NOTE: The Override at Out option is available only from the device control panel. If this option is selected, the device continues to print when the supply is out. HP Web Jetadmin displays this option only if it is selected on the device.
NOTE: The Override at Out option is available only from the device control panel. If this option is selected, the device continues to print when the supply is out. HP Web Jetadmin displays this option only if it is selected on the device.
Following are steps to configure this option:
318 Chapter 6 Device Configuration Options | ENWW |