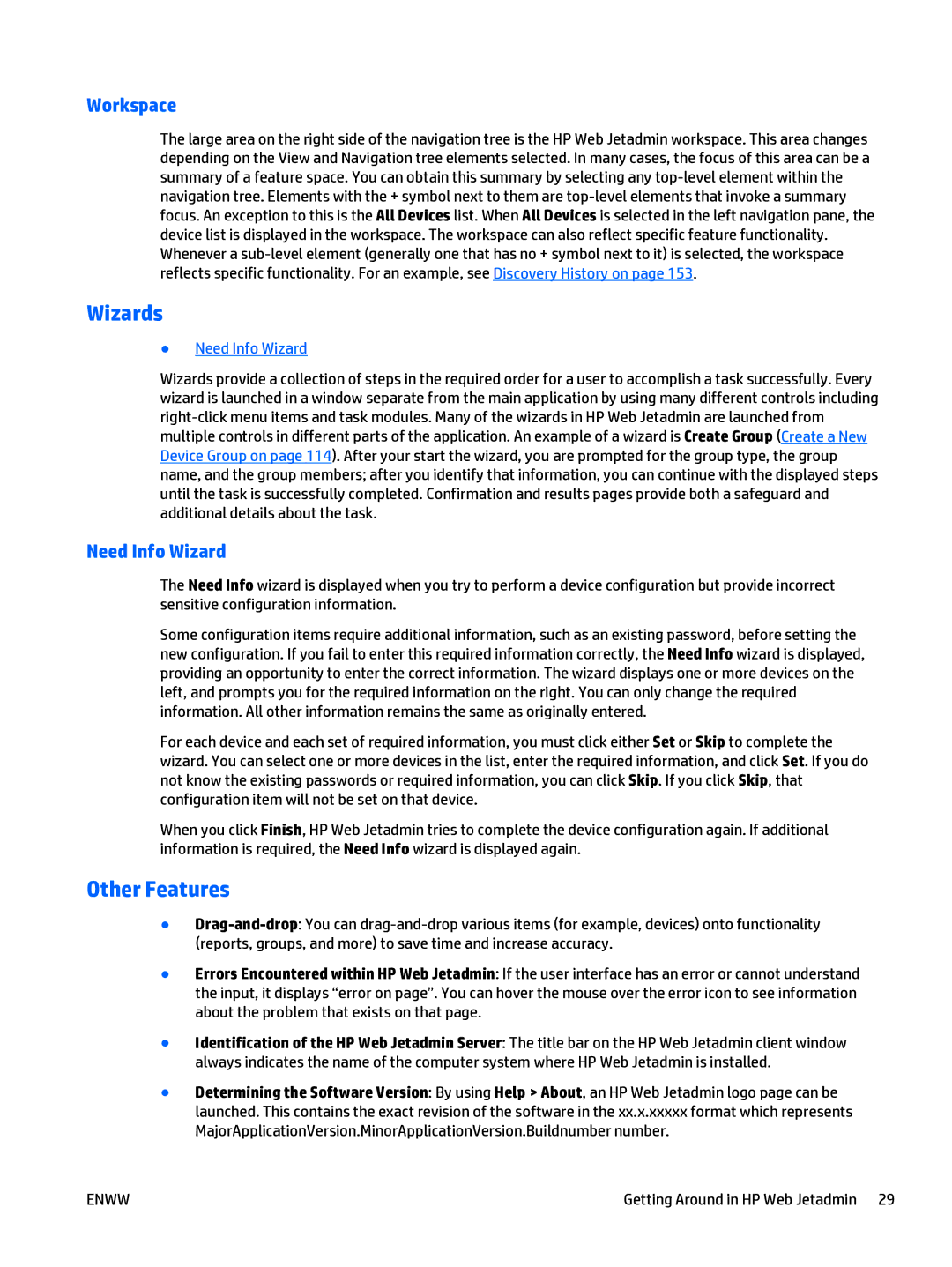Workspace
The large area on the right side of the navigation tree is the HP Web Jetadmin workspace. This area changes depending on the View and Navigation tree elements selected. In many cases, the focus of this area can be a summary of a feature space. You can obtain this summary by selecting any
Wizards
●Need Info Wizard
Wizards provide a collection of steps in the required order for a user to accomplish a task successfully. Every wizard is launched in a window separate from the main application by using many different controls including
Need Info Wizard
The Need Info wizard is displayed when you try to perform a device configuration but provide incorrect sensitive configuration information.
Some configuration items require additional information, such as an existing password, before setting the new configuration. If you fail to enter this required information correctly, the Need Info wizard is displayed, providing an opportunity to enter the correct information. The wizard displays one or more devices on the left, and prompts you for the required information on the right. You can only change the required information. All other information remains the same as originally entered.
For each device and each set of required information, you must click either Set or Skip to complete the wizard. You can select one or more devices in the list, enter the required information, and click Set. If you do not know the existing passwords or required information, you can click Skip. If you click Skip, that configuration item will not be set on that device.
When you click Finish, HP Web Jetadmin tries to complete the device configuration again. If additional information is required, the Need Info wizard is displayed again.
Other Features
●
●Errors Encountered within HP Web Jetadmin: If the user interface has an error or cannot understand the input, it displays “error on page”. You can hover the mouse over the error icon to see information about the problem that exists on that page.
●Identification of the HP Web Jetadmin Server: The title bar on the HP Web Jetadmin client window always indicates the name of the computer system where HP Web Jetadmin is installed.
●Determining the Software Version: By using Help > About, an HP Web Jetadmin logo page can be launched. This contains the exact revision of the software in the xx.x.xxxxx format which represents MajorApplicationVersion.MinorApplicationVersion.Buildnumber number.
ENWW | Getting Around in HP Web Jetadmin 29 |